
意外と便利! 5分でわかるWordの校閲機能(変更履歴)
近ごろ「可愛い嘘のカワウソ」と「MONSTER IDOL」に傾倒中の松岡です。
「毎日でぶどり」も癒されます。
原稿を書く際に推奨しているWord。Microsoftの文書作成ソフトです。
専門家@メディアで行う記事制作のフローには、以下のようにいくつかパターンはありますが、少なくとも1回はWordファイルでのやりとりをすることになります。
・初稿⇒確認・編集⇒クライアント確認⇒二稿⇒クライアント確認・確定
・初稿⇒修正⇒二稿⇒確認・最終稿⇒確認……
修正された原稿が何往復もすると、変わった内容が分からなくなったり先祖帰りしてしまうこともありますが、
原稿のやりとりを行う際に、便利な機能がWordの「校閲」です。気になる箇所にコメントができたり、履歴を残しながら修正たできたりするのです。
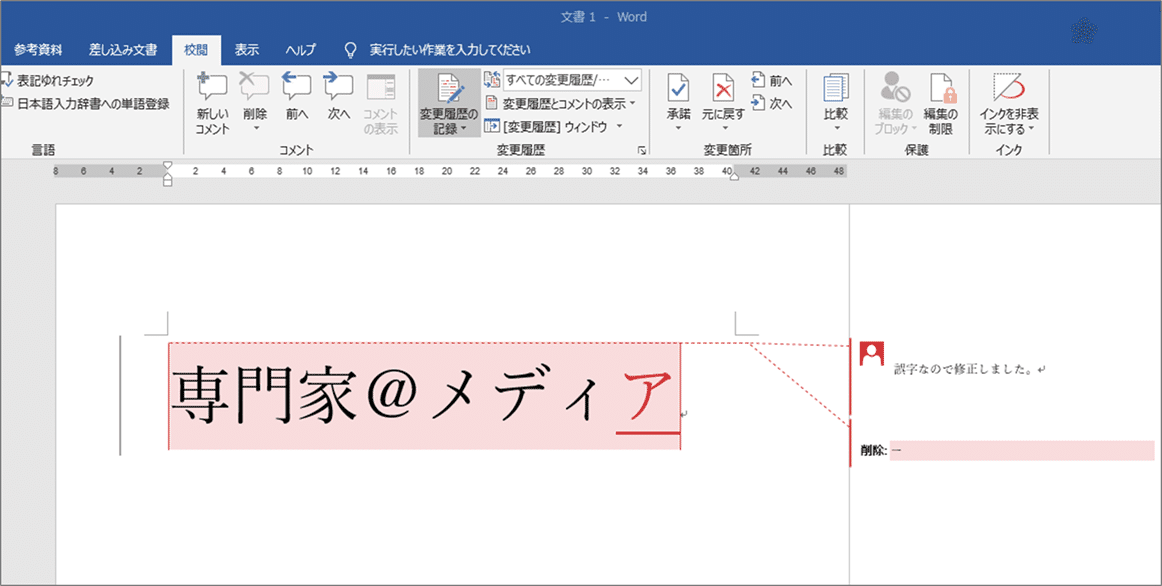
今回はスムーズな原稿のやりとりに欠かせないWordの校閲機能の使い方について、説明したいと思います!
※こちらの記事はMicrosoft Office Home and Business2016を使って説明しています
校閲機能の使い方
まずは、Wordの上のメニューに注目し「校閲」のタブをクリックします。

表示された一覧の中央やや右寄りの「変更履歴の記録」というボタンを押します。

押した状態で原稿に記載すると、変更(修正)した箇所が分かるように記録されます。なので、いちから原稿を書く際は変更履歴をオフに、修正や追記対応する際は変更履歴をオンにして作業すると変化が分かり、スムーズです。

履歴が見えない……そんな時はここをチェック
変更履歴をオンにして書いていても、履歴が表示されない場合があります。あるいは、変更履歴があるファイルも、開いただけでは変更履歴が見えないことも。

そんな時は、「変更履歴の記録」に右横のプルダウンをチェック。
「すべての変更履歴/コメント」表示にすると、履歴やコメントが表示されます。
すべての履歴が見えていると修正しにくい場合もあるので、作業中は「シンプルな変更履歴/コメント」を、確認時に「すべての変更履歴/コメント」を選ぶのがおすすめです!
変更履歴がたくさんあって見にくい……どうしたら?
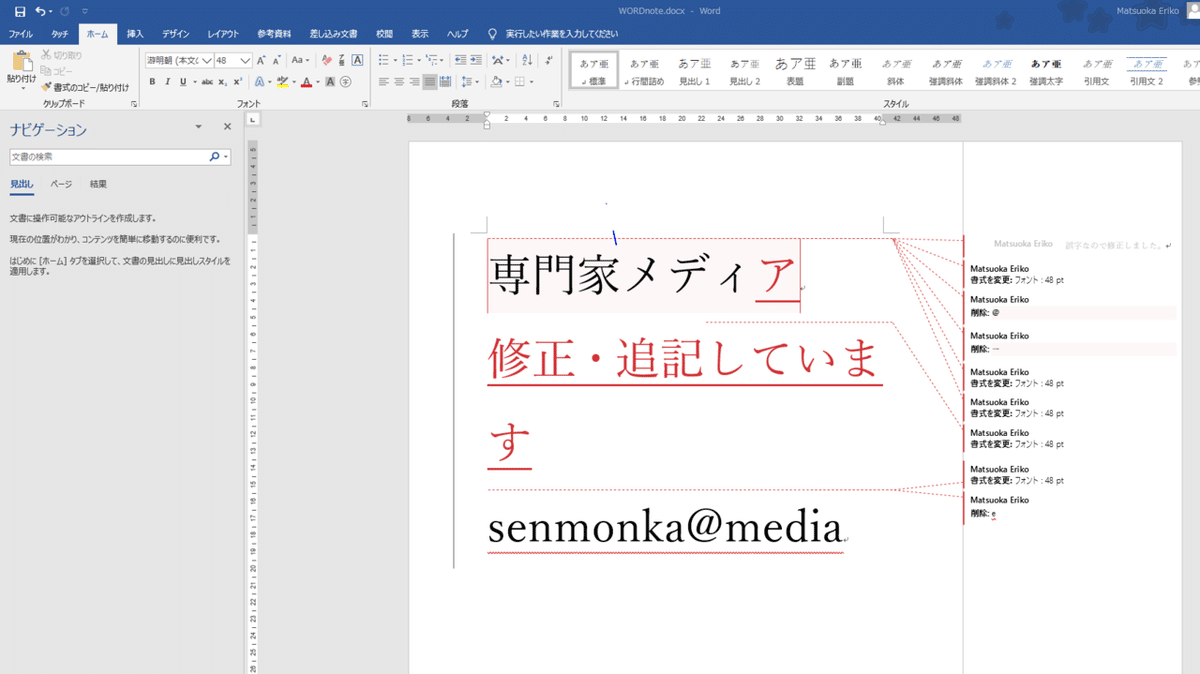
変更履歴が残ったファイルを開いて「ゲッ...、****!」となった経験がある方もいるのではないでしょうか。
変更履歴は、文字の変更だけでなく書式の変更なども残っているので、変更履歴ありでファイルが真っ赤になってしまうことも……。
見にくく、やる気も減退するので、そういう時は「必要な情報だけ」表示させましょう。
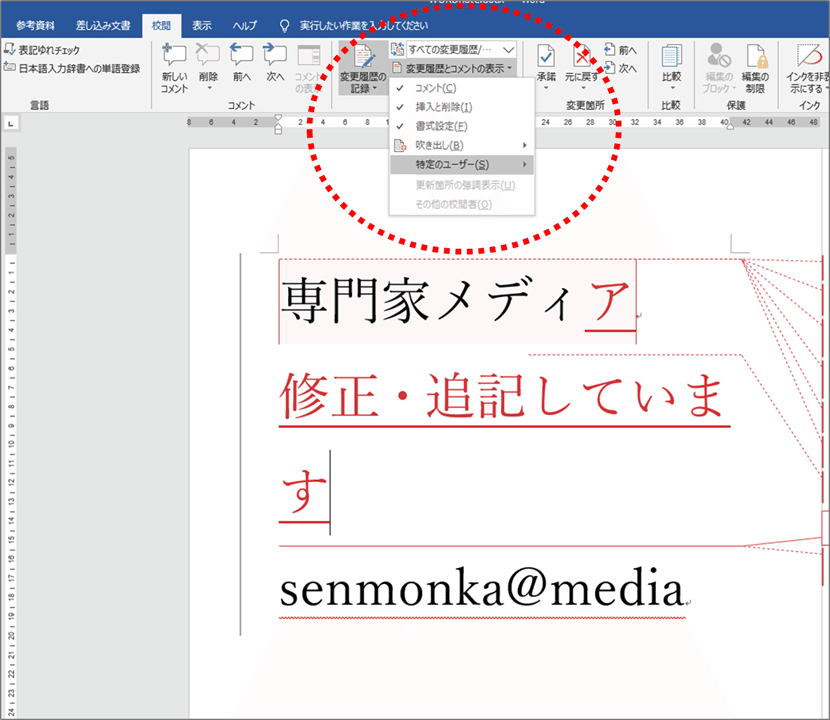
「変更履歴の記録」に右横のプルダウン2つ目で
・コメント
・挿入と削除(追記・削除)
・書式設定
のうちどれを表示させるかを選択することができます。
また、特定のユーザーという項目では、ある特定の人のコメントや変更履歴だけを表示したり非表示にしたりすることも可能! 使いこなせるようになると、よりスムーズに修正対応ができるのではないでしょうか。
また、疑問点や迷った点などをメモしておくには「コメント機能」が便利です。
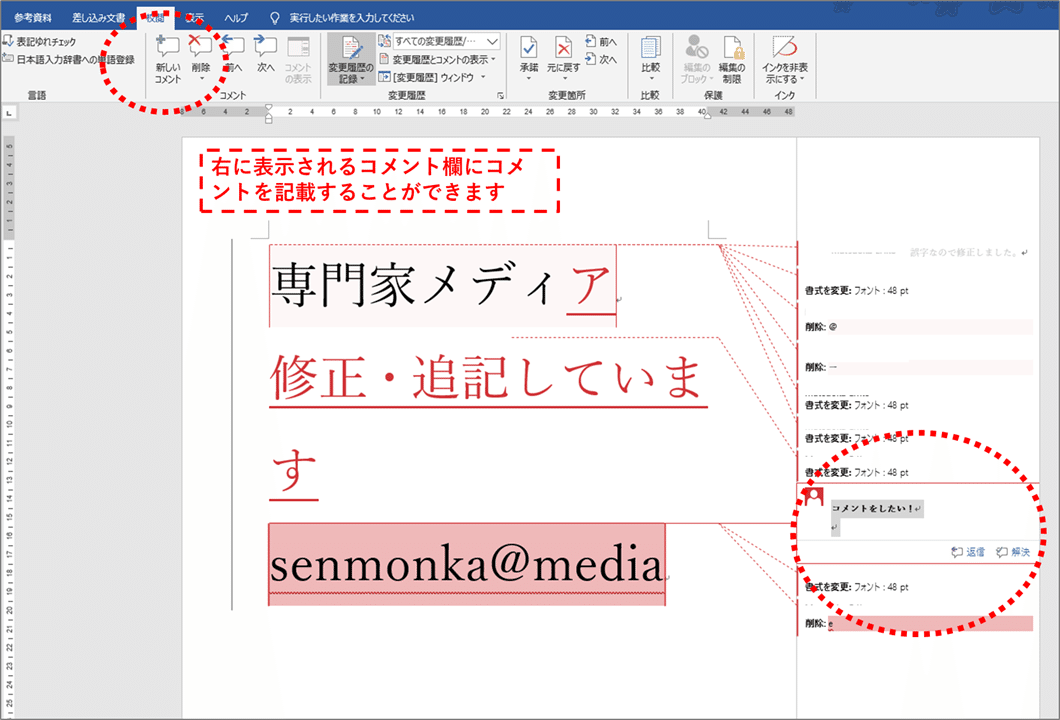
コメントしたい場所にカーソルを合わせて、校閲>「新しいコメント」を押すと、右サイドにコメント欄が出てきます。エビデンスや参考URLのメモ代わりに使うのにも便利です。
また、コメントに「返信」することもできます。

コメント内の「返信」ボタンを押すと、コメントの下に新しいコメント欄ができます。
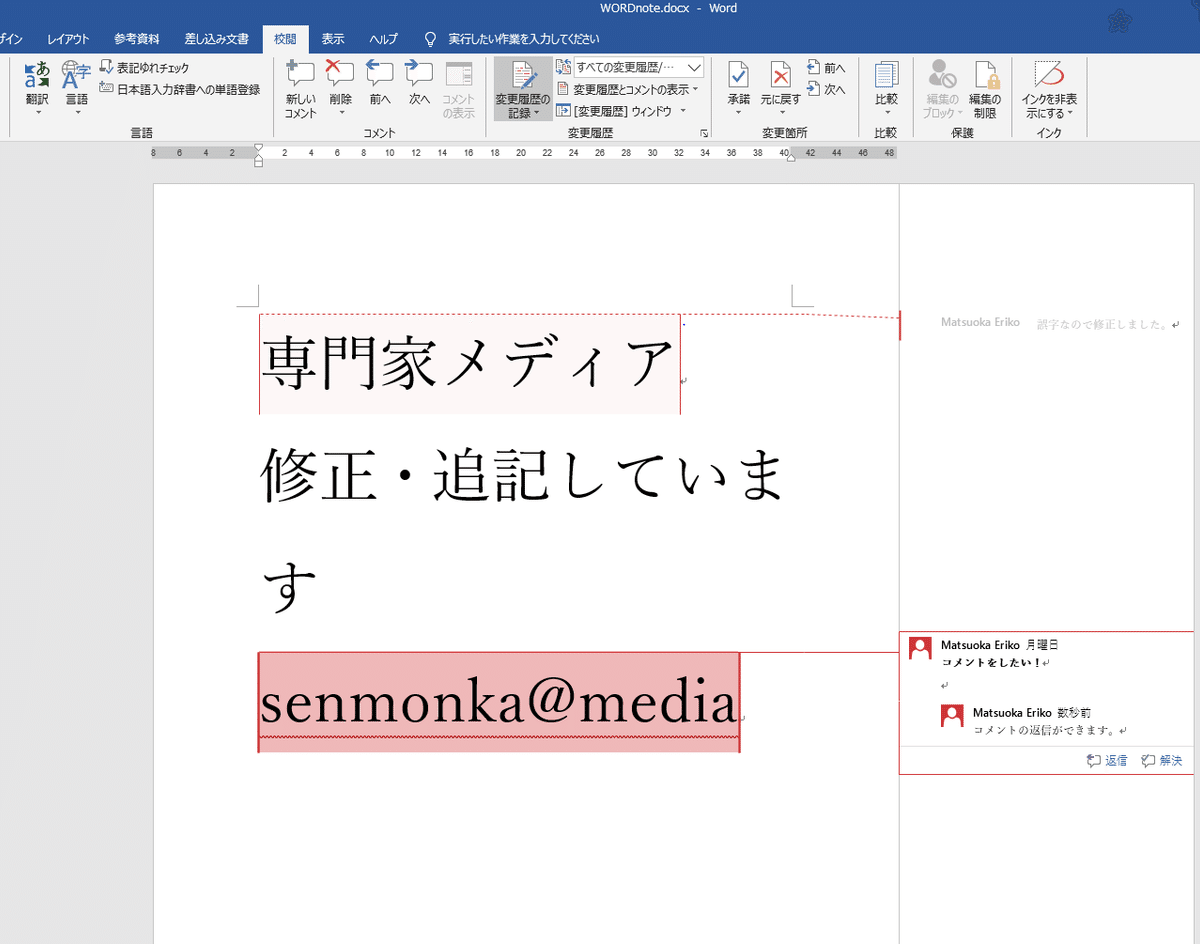
「修正しましたよー」や「内容確認したよー」とコメントに対して対応したことを記載いただけると内容の確認がしやすいです!
変更履歴を使いこなそう!
Wordの校閲機能はほかにもいろいろあるのですが、今回は履歴とコメントに絞ってお伝えしました!
以下の理由から、専門家@メディアでは、原稿のやりとりにおいて変更履歴を残すことをおすすめしています。
・修正(変更)箇所がわかる
・修正の背景、経緯が読み取れる≒修正前と修正後を見比べられる
・元(原文)に戻せる
・私たち(編集者)がめちゃ助かる
(文/松岡 編集/専門家@メディア)
ニャー🐈

